|
1 2 3 4 5 出典:マイクロソフト社 6.インストール完了後にすること 特段ありませんが、私の場合、Windows 10がディフルトで使用している文字のフォントが実に見づらいので、コントロールパネル→デスクトップのカスタマイズ→ディスプレイ→テキストの変更で、フォントの大きさを11ポ、太字としました。 さらに、この機能はWindows 10には付属していませんが、第三者が開発したフォント変更プログラムをインストールし、標準のフォントをMS P ゴシックにすべて変更しました。 以下は第三者が作成したフォント変更ソフトの解説ページです。少々見ずらいのですが、参考にしてください。 http://tonari-it.com/windows10-font/ なお、以下がそのソフトをダウンロードするためのURLがあるページです。 http://tatsu.life.coocan.jp/MySoft/WinCust/index.html その他従来からマイクロソフト社から無償提供されていましたウイルスチェックソフトの Microsoft Security Essentials は、Windows 10ではなくなり、Windows Defender に統合されています。これは、左下の WebとWindows を検索にWindows Defenderと入れればすぐに検索できます。 7. Winマーク上で、マウスを左クリックしてもピン止めメニューおよびメニューが出ない Win 10をインストールしパソコンを使用しているうちに、Windows マーク上でマウスを左クリックした際に出るピン止めメニューと電源シャットダウンなどのメニューが出なくなりました。 以下はそのメニューとピン止めの一部(実物)です。左クリックで出るこれが出なくなった場合です。 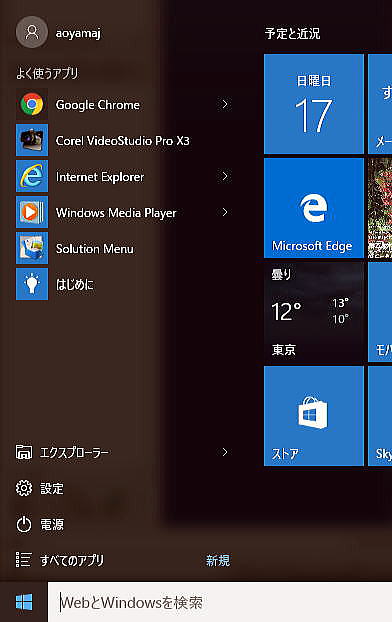 出典:マイクロソフト社 これは完全なWindows側のバグです。 対策はいろいろあるようですが、一番簡単なのは、Windows Update でWindows 10の更新インストールを強制的に実施することです。これによりパッチがあたり問題が解決できました。これはWindows 10インストール後最初にすべきことと思います。 というのも何らかの拍子にこの状態になると、上に掲げたメニューも選ぶことができなくなります。極端な話、シャットダウンするのも面倒になります。もちろん、左クリックメニューを補完する機能が右クリックメニューにもあります。しかし、結構、面倒です。 上記でいったんOKとなりましたが、さらに使っていると、同じ症状が出るようになりました。そこで以下の対策を敢行してみたら、でなくなりました。これで完全かどうかはわかりませんが、やってみてください。 ① Win アイコン上でマウスを右クリックし「タスクマネージャー」を開きます。 ② タスクマネージャーで [ファイル] → [新しいタスクの実行] をクリックします。 ③ [このタスクに管理者特権を付与して作成します。] にチェックを付けて『Powershell』と入力し、[OK] をクリックします。 ④ PowerShell の画面に次の文字列を入力して Enter キーを押します。 $manifest = (Get-AppxPackage Microsoft.WindowsStore).InstallLocation + '\AppxManifest.xml' ; Add-AppxPackage -DisableDevelopmentMode -Register $manifest ⑤ . 画面を閉じて再起動します。 私の場合これで直りました! 8.「起動時にSysMenu.dll を開始中にエラー発生しました」がでる さらに一台のPCだけですが、「起動時にSysMenu.dll を開始中にエラー発生しました」というエラーメッセージがでました。そこでWeb上でいろいろ調べたところ、これはYTDownloaderというYouTubeの動画をダウンロードするフリーソフトのファイルでした。 この問題は、以下のWebにある対策を一通り実施することで解決しました。相当面倒ですが、ひとつひとつ確実に対応してゆけば、対策は可能です。一切、エラーメッセージはでなくなりました。 http://detail.chiebukuro.yahoo.co.jp/qa/question_detail/q10117180565 上記は一例に過ぎないはずです。もし、問題が起きたら、あわてずマイクロソフト社のWebさらには、上記のエラー問題のように、インターネットのWebの検索に症状を書き込むことで多くの場合解決できるはずです。というのも、日本および世界中に多くのユーザーがおり、不具合とその解決策についてWeb上で親切に解説してくれレイルからです。 9.メーカー製PCの場合 内外を問わずメーカー製のパソコンを使っている場合は、メーカーの公式WebでWindows 10のインストール方法を確認してください。 それぞれのメーカーが独自、固有のドライバーなどを含めている場合があるからです。あらかじめ指示に従いインストールする前にドライバーなどを入れなおした後、Windows 10をインストールすればOKです。 10.自分でインストールしていたアプリやドライバーの場合 さらに自分でインストールしたアプリケーションソフトや各種のドライバーについても、うまく稼働しない場合には、同様にメーカーの公式Webで確認してください。またWeb上で類似事例を探してみてください。 私の場合、上記のパソコンはいずれもメーカー製ではないので、問題なくWindows 10インストール後すぐに使えました。 さらに、ある動画ソフトは、Windows7 でうまく稼働しなかったのですが、Windows 10に移行後、何もせずにうまく動くようになりました。 一方、上記のあるパソコンの場合、起動時に エラーメッセージが毎回でるようになりました。実用上問題はないのですが、気持ちが悪いので、Web上にそのエラーの内容を入れ検索したところ、問題解決の手順と方法があり、それを実行したところエラーメッセージは一切でなくなりました。 11.Windows 10を使用したうえでの評価 最初にインストールしたパソコンでも、使用してまだ1か月もたっていないのですが、一言でいえば、Windows 7 に比べてシステムの安定性が増したといえます。これは32ビット系および64ビット系ともにいえることです。 たとえば、従来64ビットOS、メインメモリー8GBのパソコンで動画の編集作業を行っているとき、メモリーは足りているはずなのに、「メモリーが不足しています」、というメッセージが出ていたのが一切出なくなり、また大規模編集中に編集中に突如、「システムダウン」したり「フリーズ」していたのが、まったくなくなりました。さらに大規模な動画編集作業で作業が重くなっていたのですが、それもかなり緩和されています。もちろん、アプリケーションソフトは同一のソフトを使った場合です。 これは本来当たり前のことのはずですが、起きていた課題であり、それらが改善したのは大きなメリットです。 もちろん、これは同じアプリケーションケーションソフトを使っての比較です。 またマルチタスク作業でも、Windows 7 に比べスムースになった感じであり、重たく感じることが減ったような感じがします。 いずれも定量的な評価ではなく定性的な評価です。 一方、機能面では新たな機能が増えましたが、これは使い慣れもあるので、今のところなんとも言えませんが、すくなくとも Womdpws 8 や 8.1で課題となって部分は改良されているはずです。 いうまでもなくWindowsはOSであり、いわばパソコンのインフラストラクチャーであるので、個別の機能よりも、システムの安定性、組織論でいえばガバナンスが良いことが最も重要なファクターであると思います。 Web上では、さまざまなバグの存在について指摘されていますが、おそらくマイクロソフト社はそれらを含め今後の更新で修正、改良してゆくものと考えられます。 つづく |