|
||||||||||||||||||||||||||||||||||||||||||||||||||||||||||||||||||||||||||||||||||||||||||||||||||
1丂 2 丂3丂係 俆 弌揟丗儅僀僋儘僜僼僩幮 丂嶐擭乮俀侽侾俆擭乯俈寧偛傠偐傜儅僀僋儘僜僼僩幮偑怴偨側OS丄 Windows 10 僀儞僗僩乕儖丒僉儍儞儁乕儞傪奐巒偟傑偟偨丅 丂偦偺屻丄楢擔偺傛偆偵儅僀僋儘僜僼僩幮偐傜Windows 10 僀儞僗僩乕儖傪懀偡儊僢僙乕僕偑巹偺僷僜僐儞偺夋柺忋偵尰傟傑偟偨丅 丂崱擭偵擖偭偰偐傜偼偡偱偵悽奅拞偱侾壄悢愮枩恖偑僀儞僗僩乕儖偟偰偄傑偡偲偄偆儊僢僙乕僕傑偱偑楢擔撏偒傑偡丅 丂帺戭偱偼僨僗僋僩僢僾丄僲乕僩丄僞僽儗僢僩傪娷傔帺暘偩偗偱侾俁戜偺僷僜僐儞傪尋媶丄嬈柋丄庯枴側偳偱巊偭偰偄傞偙偲傕偁偭偰婥偑婥偱偼偁傝傑偣傫偱偟偨丅偟偐傕丄婜娫傪夁偓傞偲柍彏僀儞僗僩乕儖偼廔椆偡傞偲偁傝傑偡丅 丂侾戜摉偨傝侾枩墌偲偟偰傕侾俁枩墌傕Windows 10 僀儞僗僩乕儖偺偨傔偵弌旓偡傞偺傕偳偆偐偲巚偄傑偡丅 丂偦傫側偲偒丄尋媶強偺摨椈偑偡偱偵Windows 10 傪暋悢偺僷僜僐儞偵僀儞僗僩乕儖偟偰偍傝丄戝晹暘偺傾僾儕僜僼僩偼僀儞僗僩乕儖屻傕丄栤戣側偔壱摥偡傞偙偲丄僨乕僞僼傽僀儖偼傎傏侾侽侽亾偦偺傑傑偲側偭偰偄傞偙偲丄偲偼偄偊丄僷僜僐儞偵傛偭偰偼丄偄偔偮偐偺屌桳僪儔僀僶乕傪僀儞僗僩乕儖偡傞昁梫偑偁傞側偳丄嬶懱揑側忣曬傪傕傜偄傑偟偨丅 丂偦傫側偙偲傕偁傝丄俁寧壓弡偐傜弴師丄Windows 10 偺僷僜僐儞傊偺僀儞僗僩乕儖傪奐巒偟傑偟偨丅 丂偦偟偰係寧忋弡傑偱偵帺戭丄尋媶強偱巊偭偰偄傞埲壓偺僷僜僐儞傊偺Windows 10 偺僀儞僗僩乕儖傪柍帠姰椆偟傑偟偨丅偄偢傟傕儊乕僇乕惢僷僜僐儞偱偼側偔丄帺嶌偐BTO(built to order)偺傕偺偱偡偑丄摿庩側傕偺偱偼偁傝傑偣傫丅傑偨偄偢傟傕傕偲傕偲OS偼Windows 7傪巊梡偟偰偄傑偟偨丅 仧帺戭乮帠柋丄尋媶梡乯丂丂丂丂丂丂丂丂 丂丂丂丂丂丂 丂丂丂丂丂 丂丂丂 丂丂
仧尋媶強乮帠柋丒摦夋曇廤梡丅崅懍悢抣寁嶼梡偼暿乯
丂壓偼帺戭偺俀丏僷僜僐儞乮BTO 丂64丂Core i5 2500K乯偺撪晹傪塮偟偨幨恀偱偡丅  僗乕僷乕僷僜僐儞慡梕丂丂乮俠俹倀丗Intel Core i5 2500K丄儊儌儕乕8GB丄HDD2TB乯 嶣塭丗惵嶳掑堦丂Nikon Coolpix S8 2010-7-16 丂壓偼帺戭偺尰梡偱嵟傕屆偄Intel Core i5 750丄僨僗僋僩僢僾僷僜僐儞丅撪憻僴乕僪僨傿僗僋偩偗偱俁TB偁傝傑偡丅偙偺CPU偼僌儔僼傿僢僋婡擻偑偮偄偰偄側偄偨傔嵍懁偵棫偭偰偄傞僌儔僼傿僢僋儃乕僪傪巊偭偰偄傑偡丅 丂Intel Core i5 750偼丄僋儘僢僋廃攇悢偑2.7Ghz側偑傜丄俁師尦棳懱悢抣寁嶼偱偼丄ntel Core i5 3770傛傝傕傢偢偐側偑傜崅懍偱偁傝丄帠柋梡丄摦夋曇廤丄壢妛媄弍寁嶼側偳崱偱傕僆乕儖儅僀僥傿乕偵巊偊偰偄傑偡丅  僗乕僷乕僷僜僐儞慡梕丂丂乮俠俹倀丗Intel Core i5 750丄儊儌儕乕4GB丄HDD3TB乯 嶣塭丗惵嶳掑堦丂Nikon Coolpix S9900 2016-4-14 丂埲壓偼僷僜僐儞CPU偲俁師尦棳懱寁嶼偵偍偗傞偺惈擻斾妑偺嶲峫忣曬偱偡丅 仧惵嶳掑堦丗僷僜僐儞CPU偺晜摦彫悢揰攞惛搙墘嶼懍搙乮憗尒昞乯丂 仧惵嶳掑堦丗俁師尦棳懱悢抣寁嶼僾儘僌儔儉偺CPU晜摦彫悢揰墘嶼懍搙斾妑 丂側偍丄埲壓偼惵嶳帺戭彂嵵偵僙僢僩偝傟偰偄傞僨僗僋僩僢僾僷僜僐儞孮偺幨恀偱偡丅 丂係戜亊俀宯摑傪俀戜偺僨傿僗僾儗乕偱弖帪偵愗傝懼偊巊梡偡傞偙偲偑壜擻偱偡丅尰嵼丄慡PC偵Windows 10傪僀儞僗僩乕儖偟偰偄傑偡丅  惵嶳掑堦偺帺戭彂嵵偵僙僢僩偝傟偰偄傞僨僗僋僩僢僾僷僜僐儞孮 係戜亊俀宯摑傪俀戜偺僨傿僗僾儗乕偱弖帪偵愗傝懼偊巊梡偡傞偙偲偑壜擻 嶣塭丗惵嶳掑堦丂Nikon Coolpix S9900 2016-4-2 丂壓偼惵嶳偺帺戭尋媶幒偺慡杄偱偡丅  惵嶳掑堦帺戭偺彂嵵乮尋媶幒乯丂擫偼乽傑傞偪傖傫乿 嶣塭丗惵嶳掑堦丂Nikon Coolpix S9900 2016-4-2 仧Windows 10 僀儞僗僩乕儖偺棷堄揰 丂忋婰偺僀儞僗僩乕儖幚尡偲幚愌傪傕偲偵埲壓偵棷堄揰側偳傪傑偲傔偰傒傑偟偨偺偱丄嶲峫偵偟偰偔偩偝偄丅 侾丏Windows偑惓婯斉丄DSP斉丄OEM斉側偳偱偁傞偙偲丄奀懐斉偱側偄偙偲両 丂 丂傕偭偲傕廳梫側偙偲偼丄偍巊偄偺僷僜僐儞偺OS丄偡側傢偪Windows 偑儅僀僋僜僼僩幮偺惓婯斉偁傞偄偼DSP斉丄OEM斉偲偄偭偰僷僜僐儞僔儑僢僾側偳偱侾枩墌掱搙偱攧偭偰偄傞Windows OS偱偁傞偙偲偱偡丅 丂Windows偑惓婯斉丄DSP斉丄OEM斉偱側偄応崌丄偁傞偄偼惓婯斉丄DSP斉丄OEM斉偱偁偭偰傕丄夵憿側偳偟偰偄傞応崌偵偼丄僾儘僟僋僩僉乕傪擖傟偰擣徹傪庴偗傞偐丄僾儘僟僋僩僉乕傪朰傟偨応崌偼儅僀僋儘僜僼僩幮偵揹榖傪擖傟Q&A宍幃偱懳榖偟側偑傜僠僃僢僋傪庴偗傑偡丅奀懐斉偱側偄応崌偼偦傟偵傛傝擣徹傪庴偗傞偙偲偑壜擻偱偡丅 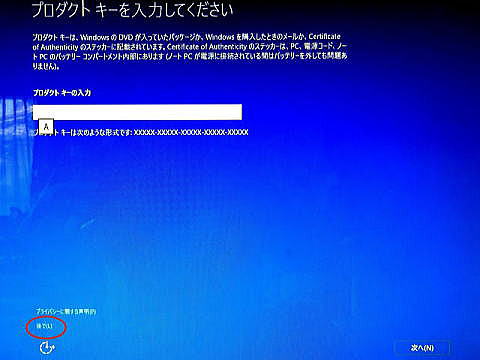 弌揟丗儅僀僋儘僜僼僩幮 丂巹偺応崌丄忋婰偺僷僜僐儞偼戝晹暘偑DSP斉偱偁傝丄僷僜僐儞偺晹昳偺戝暆側庢傝姺偊丄僷乕僣岎姺傕偝傟偰偄側偺偱丄栤戣偼偁傝傑偣傫偱偟偨丅偡側傢偪丄偄偪偄偪僾儘僟僋僩僉乕傪擖傟偰擣徹傪庴偗傞昁梫傕偁傝傑偣傫偱偟偨丅 俀丏 Windows 10 偺僀儞僗僩乕儖偺抜儘乕僪僙儞僞乕 丂埲壓偼儅僀僋儘僜僼僩幮偺惓婯偺僟僂儞儘乕僪僙儞僞乕偱偡丅忋懁偼捠忢偺僀儞僞乕僱僢僩宱桼偱僀儞僗僩乕儖偡傞応崌丄壓懁偑USB傗DVD宱桼偱僀儞僗僩乕儖偡傞応崌偺僟僂儞儘乕僪儕儞僋偱偡丅 丂 丂埲壓偐傜Windows 10丂偺僟僂儞儘乕僪仺僀儞僗僩乕儖仺峔惉揥奐偑壜擻偱偡両 仧儅僀僋儘僜僼僩幮偺惓婯偺僟僂儞儘乕僪僙儞僞乕  https://www.microsoft.com/ja-jp/software-download/windows10 弌揟丗儅僀僋儘僜僼僩幮 俁丏偁傜偐偠傔 Windows 10 偺僀儞僗僩乕儖儊僨傿傾傪偮偔傞偲曋棙 丂巹偺応崌丄嵟弶偺俀戜埲奜偼丄僀儞僞乕僱僢僩偵傛傞Windows 10 偺捈愙僀儞僗僩乕儖偼偣偢丄偄偭偨傫USB僼儔僢僔儏儊儌儕乕偵 Windows 10偺僀儞僗僩乕儖僣乕儖傪僟僂儞儘乕僪偟丄偦偺USB傪巊偭偰僷僜僐儞偵 Windows 10傪僀儞僗僩乕儖偟偰偄傑偡丅 丂偙偺応崌丄USB僼儔僢僔儏儊儌儕乕偼俁俀價僢僩梡偲俇係價僢僩梡偺俀偮傪梡堄偡傞偙偲偵側傝傑偡丅傕偪傠傫丄僷僜僐儞偑偳偪傜偐堦曽偺応崌偼丄俁俀價僢僩梡偐俇係價僢僩梡偺偄偢傟偐傪梡堄偟傑偡丅 丂 丂嶌傝曽偼娙扨偱丄埲壓偺儅僀僋儘僜僼僩偺僟僂儞儘乕僪僙儞僞乕偐傜峴偄傑偡丅USB埲奜偵DVD偱傕壜擻偱偡丅側偍丄梡堄偡傞USB偺梕検偼俁GB埲忋偺嬻偒偑昁梫偱偡丅傑偨撪晹偵偁傞僼傽僀儖偼偡傋偰僴乕僪僨傿僗僋側偳偵堏偟偰偐傜Windows 10傪僟僂儞儘乕僪偟偰偔偩偝偄丅 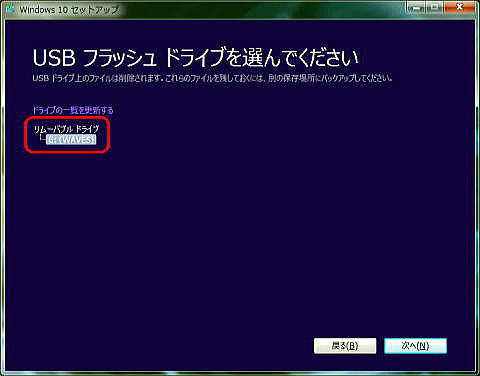 弌揟丗儅僀僋儘僜僼僩幮 丂偙偺USB僼儔僢僔儏儊儌儕乕僼傽僀儖傪偮偔傞偙偲偺堄枴偼偄偔偮偐偁傝傑偡丅傂偲偮偼枩堦儅僀僋儘僜僼僩幮偑柍椏僀儞僗僩乕儖傪廔椆偟偰傕丄偙偺USB偵傛傝僀儞僗僩乕儖偑壜擻偲側傞偙偲丅 丂ADSL側偳偺懍搙偵娭學側偔丄娫堘偄側偔USB偐傜僀儞僗僩乕儖偑壜擻偲側傞偙偲丅 丂枩堦僀儞僗僩乕儖偟偨Windows 10偵晄嬶崌傗堦晹攋懝偑敪惗偟丄嵞僀儞僗僩乕儖偺昁梫偑惗偠偨応崌丄僱僢僩宱桼偱Windows 10傪僀儞僗僩乕儖偡傞偙偲偼偱偒傑偣傫丅偙傟偼儅僀僋儘僜僼僩懁偑偡偱偵僀儞僗僩乕儖偟偰偄傞偲敾抐偡傞偐傜偱偡丅偟偐偟丄USB僼儔僢僔儏儊儌儕乕僼傽僀儖傪偮偐偭偰僀儞僗僩乕儖偡傞応崌偼丄偦偺傛偆側敾抐偼側偔丄偡傋偰僀儞僗僩乕儖偟傑偡丅 丂壓偺幨恀偼惵嶳偑侾侽戜埲忋偺僷僜僐儞偵Windows 10傪僀儞僗僩乕儖偡傞偨傔偵偮偔偭偨USB僼儔僢僔儏儊儌儕乕僪儔僀僽偱偡丅嵍懁偑俇係價僢僩OS梡丄塃懁偑俁俀價僢僩OS梡偱偡丅嵟掅係GB偺梕検偑昁梫偱偡丅  Windows 10傪僀儞僗僩乕儖偡傞偨傔偵偮偔偭偨USB僼儔僢僔儏儊儌儕乕僪儔僀僽 嶣塭丗惵嶳掑堦丂Nikon Coolpix S9900 2016-4-10 丂傕偪傠傫丄僀儞僞乕僱僢僩夞慄偱捈愙僀儞僗僩乕儖偱偒傑偡偑丄忋婰偺傛偆偵嵞僀儞僗僩乕儖偺偙偲傪峫偊傞偲USB儊僨傿傾傪梡堄偡傞曽偑彨棃偵傢偨傝埨慡偲偄偊傑偡丅 係丏偁傜偐偠傔 Windows 7, 8, 8.1偺峏怴僀儞僗僩乕儖傪廔偊偰偄傞偙偲 丂 丂偙傟偼巚偄偺傎偐廳梫偱偡丅巊偭偰偄傞僷僜僐儞偺Windows 7, 8, 8.1偺峏怴僀儞僗僩乕儖傪Windows update 側偳偵傛傝姰慡偵廔偊偰偍偔偙偲偑廳梫偱偡丅偝傕側偄偲丄Windows 10傪僀儞僗僩乕儖偡傞嵺偵丄偦傟傜偺峏怴僀儞僗僩乕儖偑桪愭偟偰峴傢傟傞偨傔丄応崌偵傛偭偰偼偐側傝偺帪娫偑Windows 10偺僀儞僗僩乕儖埲慜偵偐偐傝傑偡丅 丂倂倝値倓倧倵倱 俈偺応崌丄捠忢俀俆侽傎偳偺峏怴僀儞僗僩乕儖偑偁傝傑偡丅弴師峏怴偟偰偄傞偼偢偱偡偑丄Windows update偱妋擣偟丄枹椆偺峏怴偑偁傞応崌偼偁傜偐偠傔峏怴偟偰偍偄偰偔偩偝偄丅 俆丏Windows 10偺僀儞僗僩乕儖偼侾帪娫慜屻偺帪娫偑偐偐傝傑偡 丂Windows 10偺僀儞僗僩乕儖偼丄忋婰偺Windows 7丄8丄8.1側偳偺枹峏怴僼傽僀儖偺僟僂儞儘乕僪丄僀儞僗僩乕儖偺僠僃僢僋偲幚峴丄Windows 10杮懱偺僟僂儞儘乕僪丄僀儞僗僩乕儖丄峔惉揥奐偺弴偱恑傒傑偡丅慡晹偱栺侾帪娫偼偐偐傝傑偡丅 丂搑拞壗搙偐嵞婲摦偟傑偡丅 丂堦曽丄搑拞偱偡傞偙偲偼丄俁俀價僢僩丄俇係價僢僩偺偄偢傟偐傪僀儞僗僩乕儖偟偰偄傞応崌偵偼丄崱傑偱巊梡偟偰偒偨傾僾儕働乕僔儑儞僜僼僩偲屄恖僨乕僞傪堷偒懕偒巊偆偐偳偆偐側偳丄嬌傢偢偐偺幙栤偑偱傞偩偗偱偡丅 丂俁俀價僢僩偲俇係價僢僩傪娫堘偊偨応崌偼丄偡偖偵傢偐傝傑偡丅娫堘偭偨OS偑僀儞僗僩乕儖偝傟傞偙偲偼偁傝傑偣傫丅 丂僋儕傾僀儞僗僩乕儖丄偡側傢偪僴乕僪僨傿僗僋傪娵偛偲僼傽乕儅僢僩偟偰偐傜Windows 10傪僀儞僗僩乕儖偡傞埲奜偼丄偦偺傑傑亙師傊亜傪僋儕僢僋偟傑偡丅 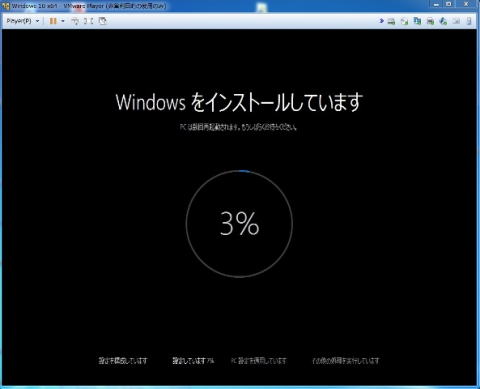 弌揟丗儅僀僋儘僜僼僩幮 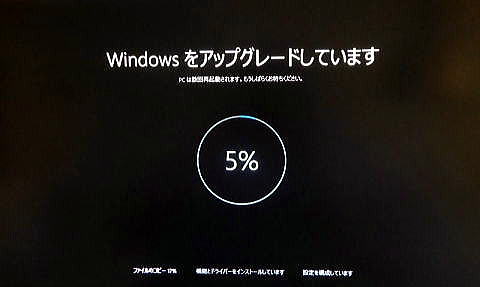 弌揟丗儅僀僋儘僜僼僩幮 丂偦偺懠偲偟偰偼丄傎傏僀儞僗僩乕儖廔椆帪偵丄僷僜僐儞偵僷僗儚乕僪愝掕偟偰偄傞応崌偵偼丄僷僗儚乕僪傪暦偄偰偔傞偺偱擖椡偟傑偡丅 丂 偮偯偔 |