|
|
|
1.はじめに Windows8.1 をSSDにインストールした超小型タブレットを使っているうちに、動作が不安定になっることがあります。このような場合、改善の最終的な手段はWindows 8.1のリカバリー(回復)です。また、ログインのパスワードを忘れた場合の最終的な手段はWindows 8.1の再インストールです。
ここでは私自身の経験から上記のリカバリーと再インストールの手順について詳細を紹介します。 私がBTOのドスパラから購入した超小型タブレットPCにはWindows 8.1のリカバリーや再インストールするためのファイルがDVDなどで付属していません。それらはタブレットPC本体のSSD(C:ドライブのメインメモリー)のなかにパーティションを切ってインストールされています。タブレットPCやモバイルノートPCには従来から費用節減などのため、このような方法をとっているメーカーやBTOがありました。 実は、Windows 8.1の場合、マイクロソフト社はメーカーやBTOにProバージョン以外を無償で提供している可能性があり、それ故に超小型タブレットやモバイルタイプのPCが激安で販売されている可能性が高いのです。同時に、Windows 8.1の場合、マイクロソフト社の認証をうけた超小型タブレットやモバイルタイプのPCの購入者に対して、無料でマイクロソフト社のインターネット公式サイトからダウンロードできるようにしています。 このようなサービスは、マイクロソフトはじまって以来のことと推察されますが、その背景にはWindows7を用いたパソコンの普及が飽和状態になっており、Officeなど新たなWindows製品の普及先として小型タブレットの普及を戦略的に支援しようとしていることが考えられます。 いずれにせよ、Windows7など従来のOSに比べ、私が今回購入したようなWindows 8.1タブレットの場合、リカバリーと再インストールが画期的に容易かつ高速に行えるようになりました。さらに、アプリソフトなどを含めWindows 8.1をリカバーや再インストールすることが出来るようになったので、従来のように決死の覚悟でリカバーや再インストールすることはなくなりました。 とくにパスワードを忘れた場合、通常、ドメインに参加していない場合は、パスワード リセット ディスクまたは管理者アカウントを使用してパスワードを自分でリセットできるとされていますが、これが意外と容易でないのです。このような場合でも、ここに紹介する方法を持ち入れば簡単かつ安全にリカバーや再インストールすることができます。パスワードを忘れたときは慌てず騒がず(笑い)、ここに紹介する方法を試してください。 2.リカバリー(回復)用ファイルの作成方法 1.で述べたように、大部分の場合、リカバリー用ファイル(DVD、USBフラッシュメモリー)がなくても、パソコンのSSDに内蔵されているシステムを使って簡単かつ安全にリカバーや再インストールすることができますが、万一、その内蔵ファイルが一部であれ破壊したためにリカバリーや再インストールすることができなくなることがあります。 もちろん、上述のように、マイクロソフト社の認証をうけた超小型タブレットやモバイルタイプのPCの購入者に対して、無料でマイクロソフト社のインターネット公式サイトからダウンロードし利用できるのですが、これは相当時間がかかります。そこで、小型タブレットPCを購入した時点で、10GB程度余裕があるUSBフラッシュメモリーに自分のPC内にあるリカバリー(回復)用ファイルを保存しておくようにしましょう。 リカバリー(回復)用ファイルの作成は、非常に簡単かつ高速です。しかも、Windows8.1の場合、標準バックアップ機能として「システムイメージ」があります。これはすでにインストールした アプリを含めてバックアップできるのです。 あらかじめマイクロUSBにアダプター経由で10GB程度のUSBフラッシュメモリーを装着して行います。実際は5GB程度でも可能ですが、アプリやドライバイーなどを含めたリカバリーの場合はファイルサイズが大きくなるので余裕を見ておきましょう。 まず<ファイルの履歴でファイルのバックアップアップコピーを保存>の具体的な手順は、 ログイン後、コントロールパネルの 「システムイメージの作成」をクリックしを含めたリカバリー(回復)用ファイルは、次の手順で行えます。 <コントロールパネル>→左上の<ファイルの履歴でファイルのバックアップアップコピーを保存>を行います。履歴が少なければ一瞬で完了します。ただし、これはバックアップファイルのコピーではありません。履歴のコピーだけです。 以下は作業中の写真です。  次に、肝心なWindows 8.1の回復ファイルを作成します。 同じ画面の左下にあります<回復>をタッチかクリックします。ただし、この時点でもUSBフラッシュメモリーを装着しておきます。 <コントロールパネル>→左上の<ファイルの履歴でファイルのバックアップアップコピーを保存>→<回復(バックアップ)> 指示に従って装着したUSBフラッシュメモリーにバックアップを作成します。ドライブ指定はフラッシュメモリーが装着されている通常D:ドライブです。 バックアップの所要時間は5分ほどでした。非常に短いです。仮にこれをマイクロソフト社からのダウンロードで行うと、通信速度によりますが1時間以上かかることになります。 下は回復ドライブをコピーしている途中の写真です。 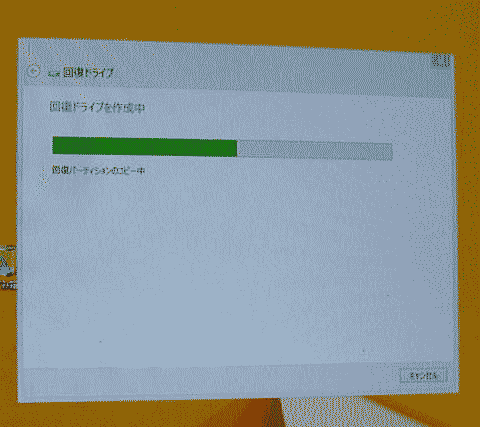 下の画面は、バックアップした回復ファイルを示したものです。容量は全部で約4GBあります。 したがって、SSDが16GBの場合、内蔵されているWindows 8.1とリカバリーファイルの合計は約8GBとなり、残りは最大で8GBとなるわけです。実際にはその他があるため7GB程度となります。なるべくこのUSBフラッシュメモリーは、単独で保存するようにします。いざというときに、なくなっていたり、デスクトップのHDDに入れておき、削除されていてはもともこもないからです! 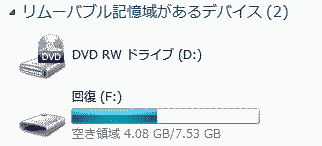 下は回復ファイルの構成です。 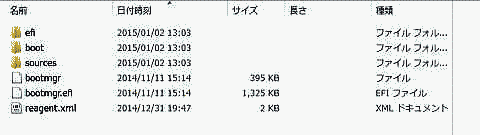 なお、上記のファイルを使って起動させるためには、マイクロUSBにアダプター経由でUSBフラッシュメモリーを装着し、タブレットPCを起動させます。上のファイルにあるように、bootファイルがあり、ブートできるはずですが、この方法で上手く起動しない場合には、高度な方法がありますが、ここでは割愛します。 3.リカバリーまたは再インストールの手順 通常のリカバリーや再インストールは、2.のリカバリー(回復)用ファイルがなくても自分のタブロイドPCやモバイルPC内部のSSDに内蔵されているファイルから行えます。 以下に、上記のWindows 8.1のリカバリーと再インストールについて紹介します。ともにWindows 8.1 の再インストールすることになるのですが、初期の手順がまったく異なります。 (1)ログイン後のWindows 8.1リカバリー(回復) (2)パスワードを忘れログインできない場合のWindows 8.1再インストール いずれの場合も、BTOやパソコンメーカーからWindows 8.1のパソコンを購入した場合は、リカバリーまたは再インストールする時あるいはした後のマイクロソフト社の認証は不要です。認証手続は再インストール後にインターネット接続ができない場合にのみ必要であり、インターネット接続している場合は、自動的に認証されます。 いずれの場合も充電ケーブルを使い充電しながら作業を行います。またいずれもマウスをつないで作業をした方が正確な作業が行えます。ただし、(2)の場合はログインできないのでブルーツゥースマウスが使えないため、マイクロUSBにアダプタ経由でデスクトップPCで使っているマウスやキーボードを接続し作業を行うことになります。 (1)ログイン後のWindows 8.1リカバリー(回復) この方法は、ログインして使っているうちにWindows 8.1の動作が不安定になった場合やパソコンの処理速度が遅くなったりしている場合、最終的に工場出荷状態に戻すことを意図しています。前提はパスワードが分かっておりログインできることです。 一方、パスワードを忘れたり、起動できなくなった場合などの再インストールは(2)をご覧ください。 まずパスワードを入れ、ログインし、初期画面(チャーム)にある<設定>をタッチあるいはクリックします。 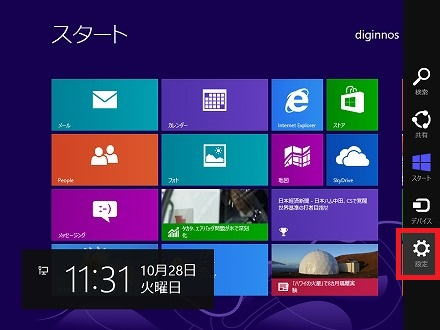 すると、下段に<PC設定の変更>が表示されるので、タッチあるいはクリックします。 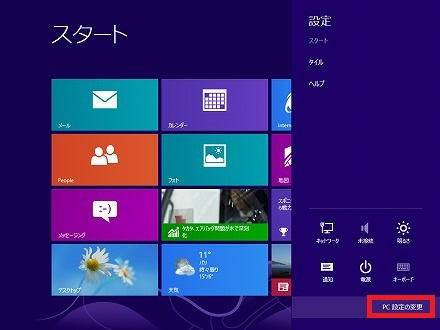 次に以下の画面が表示されるので、一番下の<保守と修理>をタッチあるいはクリックします。 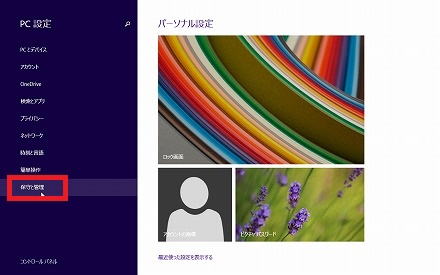 すると以下の画面が表示されます。 そこで、左側の<回復>を選び、次に右側の<すべてを削除してWindowsを再インストールする>をタッチあるいはクリックします。 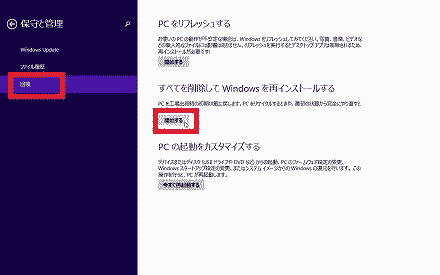 次に以下が表示されます。 <初期状態に戻す>をタッチあるいはクリックします。 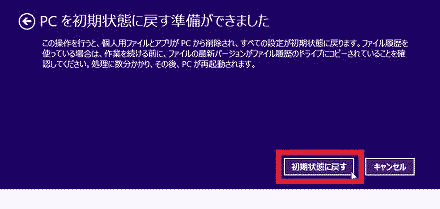 以下が出るので、いずれかを選びます。 通常は<ファイルの削除のみを行う>にしますが、アプリを含め工場出荷段階とする場合は<ドライブを完全にクリーンアップする>をタッチあるいはクリックします。 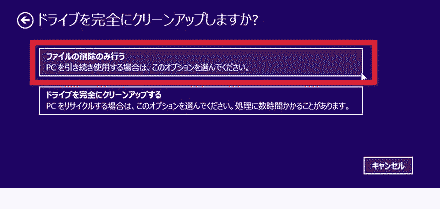 次に以下が表示されるので、<初期状態に戻す>をタッチあるいはクリックします。 これによりリカバリー(回復)作業が開始されます。  何と、5分〜10分でリカバリーが終わります。おそらくマイクロソフト社のインターネットダウンロードの場合は、40分〜1時間はかかるはずです。一方、回復ファイルとしてバックアップして置いたUSBフラッシュメモリーの回復ファイルの場合でも10分ちょっとで可能なはずです。その意味でもSSDからのリカバリーは簡単、高速です。 (2)パスワードを忘れログインできない場合の Windows 8.1再インストール 次は、パスワードを忘れた場合、または起動できない場合(実際には3回起動を繰り返す場合)への対応です。 ※これから示す方法は、リカバリー(回復)ディスクをあらかじめ作成しておかなかった 場合にも大部分の場合有効なものです。 パスワードを忘れた場合には、<パスワードのリセット>という方法があります。 私も当初、この方法を試みました。あらかじめUSBメモリーにパスワードリセット用ファイルをつくり、何度もトライしてみましたが、最終段階でエラーがでてパスワードのリセットに失敗しました。以下h作成したuserkey.pswファイルです。もちろん、これでパスワードがリセットできれば、これが一番簡単な対応です。 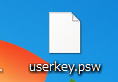 さらにWindows 8.1のコマンドプロンプトからパスワードのリセットあるいは新規設定するという方法もトライしました。しかし、肝心なコマンドプロンプトを使うためには最終的にパスワードが必要となり、あきらめざるを得ませんでした。 そこで調べていたら、以下に示す方法を発見しました。 この方法を使えば、最も短い時間でしかもタブレットPC独自のドライバーなどを含めWindows 8.1 を再インストールできます。 しかし、私が実際にトライしたところ、何度やっても途中の段階でフリーズしていまい、前に進めませんでした。そこで、大晦日に買ったドスパラのショップ本店の修理部門に持参し相談しましたが、結局ダメでした。 家に帰ってから、上手く行かないのは手でタッチしているためではないかと考え、マイクロUSBにアタッチメント経由でマウスをつなぎトライしたところ、無事に最後までインストールが完了しました。 通常、Windows 8.1PCにログインすれば以下のチャームが表示されます。しかし、パスワードを忘れているとログインできず、以下のチャームの画面に入れません!  準備 まず最初にすべきことは、マイクロUSBにハブ経由でマウスを用意することです。これが最大のポイントです。 マイクロUSBは、ログインの有無にかかわらず接続可能なのでキーボードとマウス(デスクトップパソコンで使っているものでOK)をあらかじめご用意ください。 準備が出来たらログイン画面の右下にありますアイコンの<スリーブ>、<シャットダウン>、<再起動>のうちから<再起動>をタッチあるいはクリックします。同時にキーボードで<Shift>キーを押します。 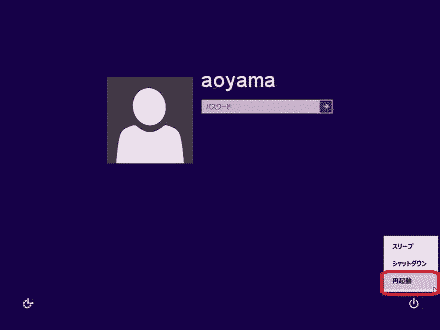 <再起動>中に<Shift>キーを押すことで、上手くゆけば以下の画面が出ます。うまく行くという意味は、タイミングがうまくないと、ログイン画面に戻ります。 ※ちなみにタブレットを購入したBTO会社の正規マニュアルには、<Shift>ではなく <Windowsキー>+|キーを同時に押すとありました。しかし、この方法では何度 試みても以下の画面は出ませんでした。 上手く行くと、以下の画面が出ます。ここで<トラブルシューティング>をタッチあるいはクリックします。 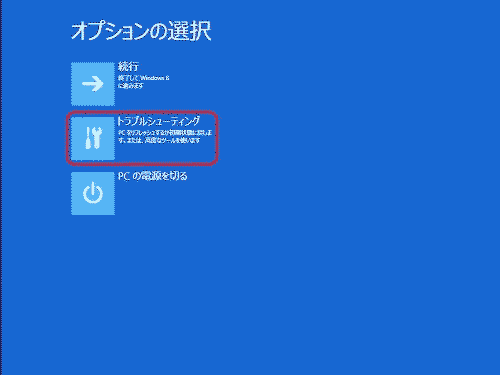 すると以下の他面が出ますので、<PCを初期状態に戻す>を選びます。 ちなみにコマンドプロンプトなどには一番下の<詳細オプション>をクリックしますが、これを使うためにはパスワードが必要です。 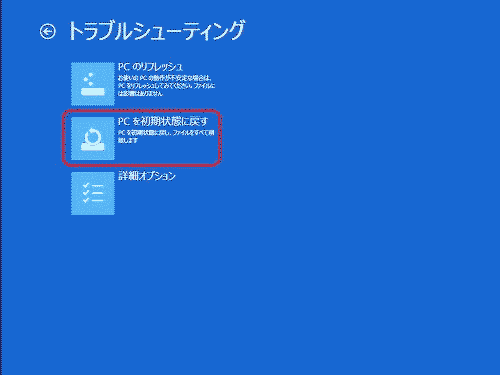 すると以下のPCを<初期状態に戻す>となります。 ここで<次へ>をタッチあるいはクリックするのですが、私が何度となく失敗したのは、ここで<次へ>をタッチしたことです。そのためかどうかは不明ですが、何度やってもここでフリーズしてしまったのです。 秋葉原のドスパラ本店の修理部門にフリーズしたタブレットを持参したのもこの段階です。 その後、タッチではなく、マウスでクリックしたら上手く行きました。タッチでは何度やってもフリーズし,先に進めなかったのが不思議ですが、事実です。 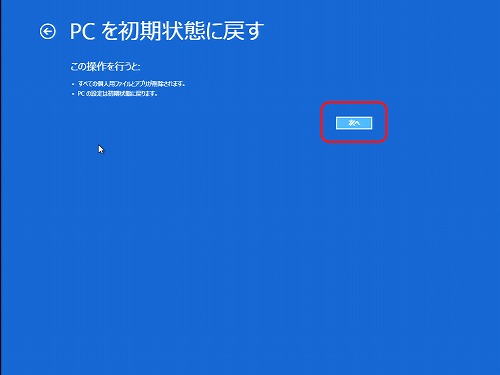 次にリカバリーの場合同様、以下の画面が出ます。私は、<ドライブを完全にクリーンアップする>を選びました。 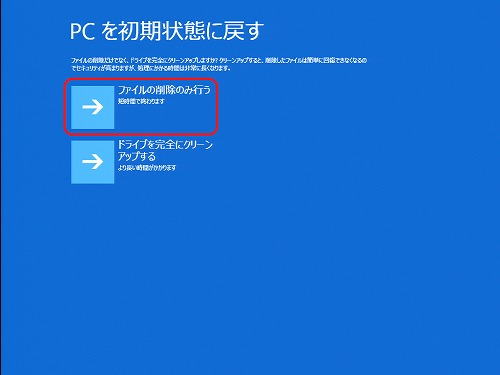 この後、さらにマウスで<初期状態に戻す>をクリックします。 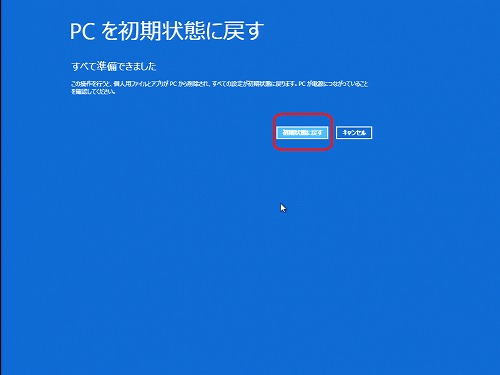 何と、わずか5〜10分で再インストールが終わりました。おそらくDVDやフラッシュメモリーあるいはインターネットダウンロードの場合は、1時間以上かかるはずです。 <関連ブログ> <参考> 本論はドスパラ社のWindows8.1タブレット(本体19980円、税込)を想定しますが、Windows8.1タブレットの類似品には以下のように多数存在しています。以下の旗手はいずれもWindows8.1タブレットです。 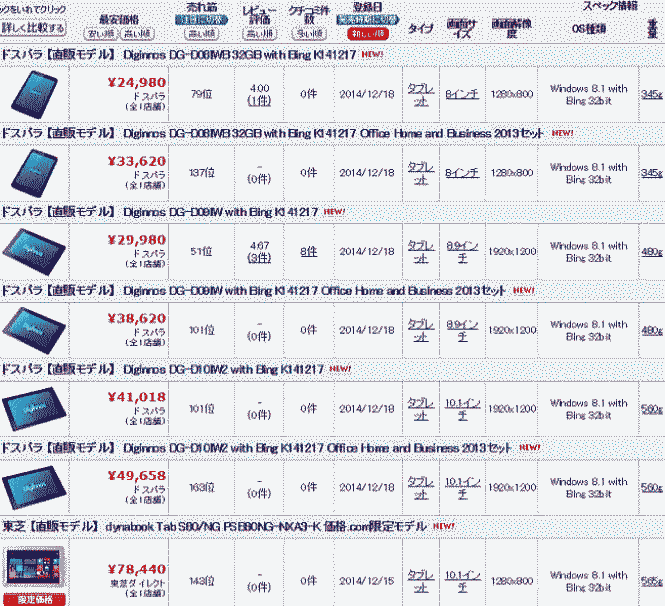  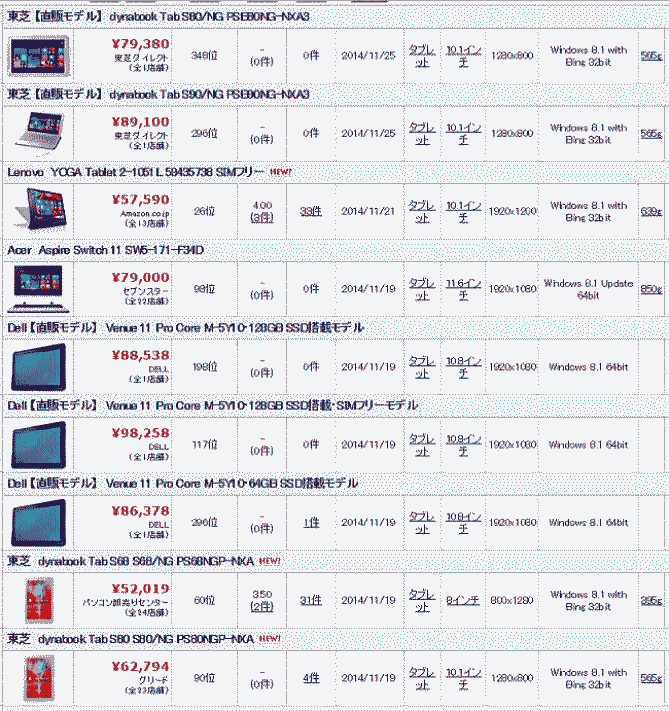 |